動画編集アプリケーションOpenShotの使い方について(バージョン1.3.1時点・マーカーとタイトル)
「動画編集アプリケーションOpenShotの使い方について(バージョン1.3.0時点・プロジェクトファイルとタイムライン、外観テーマ)」に続いて、OpenShotの基本的な使い方の内、マーカーとタイトルについてを扱う。
マーカー
タイムライン上の特定の時間(位置)にマーカーという印を付けると、そこに簡単かつ確実に移動することができるようになる。
タイムラインの上にあるツールバーにある「マーカーを追加」のボタンを押すと、現在の再生位置に新しくマーカーを付けることができる。マーカーの位置には印が付き、この印をダブルクリックするとマーカーの位置にジャンプ(再生位置を移動)する*1。また、タイムラインの上にあるツールバーにあるマーカー移動(前のマーカー/次のマーカー)のボタンを押すとマーカー間をジャンプできる。
マーカーを削除するには、マーカーの印の位置でコンテキストメニューを開いて「マーカーを削除」を選択する。
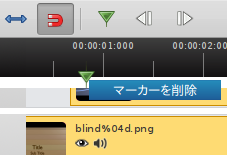
画像はコンテキストメニューを表示しているところ。「マーカーを追加」のボタンは画像の中央上で、その右の2つのボタンがマーカー間移動に使われる。
プレビュー再生とその操作
作成途中の動画はウィンドウ右上の「プレビュー」で見ることができ、タイムラインの再生位置に応じて動く。
動画の表示部分の下にある5つの制御ボタン群とタイムライン上のツールバーにあるマーカー移動の2つのボタンの他、キーボードでは以下の操作が行える。
- J: 逆方向再生・繰り返し押すと速度UP
- K/SPACE: 順方向再生/停止の切り替え(逆方向再生の際に押した場合も止まるが、再び押すと順方向の再生となる)
- L: 順方向再生・繰り返し押すと速度UP
これらの3つのキーはプレビュー表示の下にある5つの制御ボタンの内、真ん中の3つにそれぞれ相当する。
タイトル
SVGタイトルを作成
「タイトル - 新しいタイトル」を選択するとタイトルエディタが開き、幾つかのひな形をもとにタイトル画像を作ってプロジェクトに登録することができる。
タイトルエディタのダイアログで「Bar 1」となっている部分を変更することでひな形が変わり、「新しいタイトルを作成」を押した後でダイアログにファイル名を入力後、新しいダイアログに幾つかのタイトル文字列(ひな形によって異なる)を入力することでタイトルが作成され、エディタダイアログに戻る。ここで「編集ツール」にあるボタンを押すことで文字列(内容)/フォント/色を編集することができ、「高度なエディタを使用」ではInkscapeを呼び出して編集することもできる。
タイトルが完成したら「適用」を押して閉じるとプロジェクトファイルの中にSVG形式のタイトル画像が追加される。
動画タイトルを作成
「タイトル - 新しい動画タイトル」を選択するとBlenderを用いたCGムービーによる動画タイトルを作成するためのエディタが開く。
OpenShotのバージョン1.3.0/1.3.1時点ではバージョン2.56以上のBlenderが必要(「動画編集アプリケーションOpenShotについてのメモ(2011/2/15現在・後半)」も参照)。
ここの使い方としては、左からひな形を選択すると右側にそのひな形に応じたパラメータの一覧が出るのでこれを調整した後で「レンダリング」を押す。レンダリングには(CPUの性能によるが)非常に時間がかかる。また、一度レンダリングをするとパラメータを再び編集することはできない(レンダリングを含めて新しく動画タイトルを作り直すことになる)。
動画タイトルは連番PNG画像としてプロジェクトディレクトリ内のサブディレクトリに作成され、連番PNG画像を動画として扱うことのできる他のアプリケーション(例:FFmpeg)からこれを利用することもできる。
自作SVG画像をプロジェクトに登録して使用
OpenShotを用いずにInkscapeなどを用いてSVG画像を作成し、これをプロジェクトに登録することもできる。より自由に画像が作成できる*2一方で、外部エディタの使い方を身に付けている必要がある。
外部エディタを用いる場合、テキストデータはパスに変換するなど、OpenShotで用いるための対応作業(「InkscapeでOpenShot向けのテキストを作成する」も参照)が必要となる。

画像では画面下部にSVG画像のテキストを表示している。これはInkscapeの「ぼかし」機能などを用いて作成したもの。
関連記事:
- InkscapeでOpenShot向けのテキストを作成する
- 動画編集アプリケーションOpenShotについてのメモ(2011/2/15現在・後半)
- 動画編集アプリケーションOpenShotの使い方について(バージョン1.3.0時点・プロジェクトとプロファイル)
- 動画編集アプリケーションOpenShotの使い方について(バージョン1.3.0時点・プロジェクトファイルとタイムライン、外観テーマ)
- 動画編集アプリケーションOpenShotの使い方について(バージョン1.3.1時点・エフェクト,トランジション)
- 動画編集アプリケーションOpenShotの使い方について(バージョン1.3.1時点・クリップの分割,動画の書き出しなど)
使用したバージョン:
- OpenShot 1.3.0, 1.3.1