配布されているXP用テーマを利用して色だけ変更してみる
(2007/7/7)3D Color ChangerというWindowsアプリケーションをインストールして使用することで、配色の設定を楽にでき、配色設定をファイルへ出力したり、ファイルから取り込んだりもできるようだ。詳しくは
http://web.archive.org/web/20070528050242/http://f1.aaa.livedoor.jp/~passage/
を参照。保管倉庫というページでは、テーマの詰め合わせも配布している。画像を見ながら選べるのもいい感じ。
Wineでは、winecfg設定ユーティリティの中でテーマファイル(*.msstyles)を「テーマのインストール...」からファイル選択ダイアログで指定することで自動的にファイルがコピーされ、WindowsXPのテーマが利用できる。
Wineのデフォルトの配色は非常に古くさい(それがいいのだという人もいるとは思うが)。だが、そうは言っても、XP用のテーマを入れて実際に使ってみると、結構重い*1。しかも、表示が汚くなる部分が出たりすることもある。そこで、テーマ自体は適用せずに配色だけ頂こうという試み。
適当なXP用テーマをインストール
まずは適当なテーマを入手し、winecfgを起動してテーマをインストールする。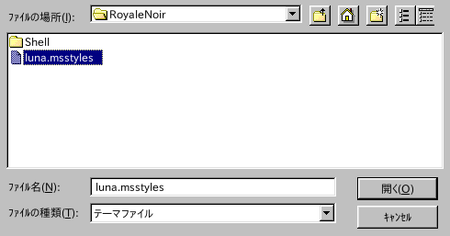
その後、テーマ一覧のメニューから該当テーマを選択し、「OK」を押して設定ユーティリティを終了。
色情報のコピー
この時点で、レジストリの色設定が変更されているので、テキストエディタで${WINEPREFIX}/user.regを開き、[Control Panel\\Colors]以下の部分を、新規ウィンドウ/タブを開くなどしてできた空の編集領域に貼り付けておく(ファイルに保存する必要はないが、再利用のために保存してもよい)。注: ${WINEPREFIX}の既定値は「${HOME}/.wine」で、レジストリファイルの場所は${HOME}/.wine/user.regとなる。
ファイル名: ${WINEPREFIX}/user.reg
[Control Panel\\Colors] 1180875659 "ActiveBorder"="192 192 192" "ActiveTitle"="94 129 188" "AppWorkSpace"="128 128 128" "Background"="16 26 38" (以下略)
テーマを切って色設定を貼り付ける
次に、再びwinecfgで、今度はテーマを無効にして、設定ユーティリティを閉じた後でテキストエディタで${WINEPREFIX}/user.regを開き直して、[Control Panel\\Colors]のセクションを消し、先ほどコピーしておいた部分を貼り付けて上書き保存する。完了
次回起動以降、配色が変化する。この設定は、新しく別のテーマを入手して適用したとしても、「テーマ無し」に戻せば設定済みの色に戻る。テーマの適用時に[Software\\Microsoft\\Windows\\CurrentVersion\\ThemeManager\\Control Panel\\Colors]という場所に退避?させているようだ。新しい配色に変えたくなったら、初めと同様に、テーマ適用後の[Control Panel\\Colors]を控えておいて「テーマ無し」に戻し、レジストリファイルを開き直して[Control Panel\\Colors]を消して控えを貼り付ける形をとればよい。なお、デフォルトの配色にしたい場合は[Control Panel\\Colors]を消した状態で起動させればよい。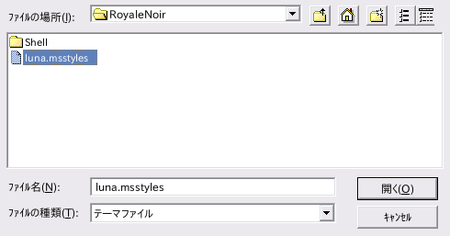
先程と同じ選択ダイアログを開いてみたところ
使用したバージョン:
- Wine 0.9.38
*1:ものによっては軽い。テーマを色々と試してみるとよいかも